The help file for Image3D shows two examples,
But when I try to execute this code on my system ("10.3.1 for Linux x86 (64-bit) (December 8, 2015)") I get the following
Is this a problem with my graphics card? Is there a setting to change?
Even the "Neat Example" on the help page looks awful

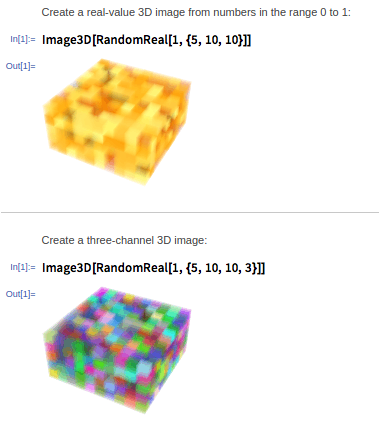
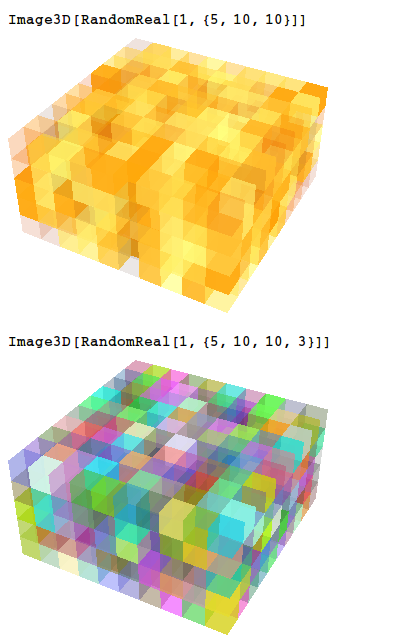
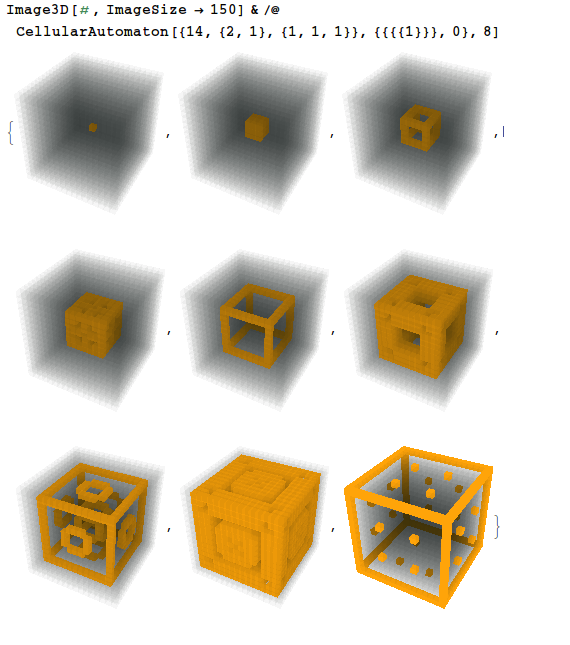
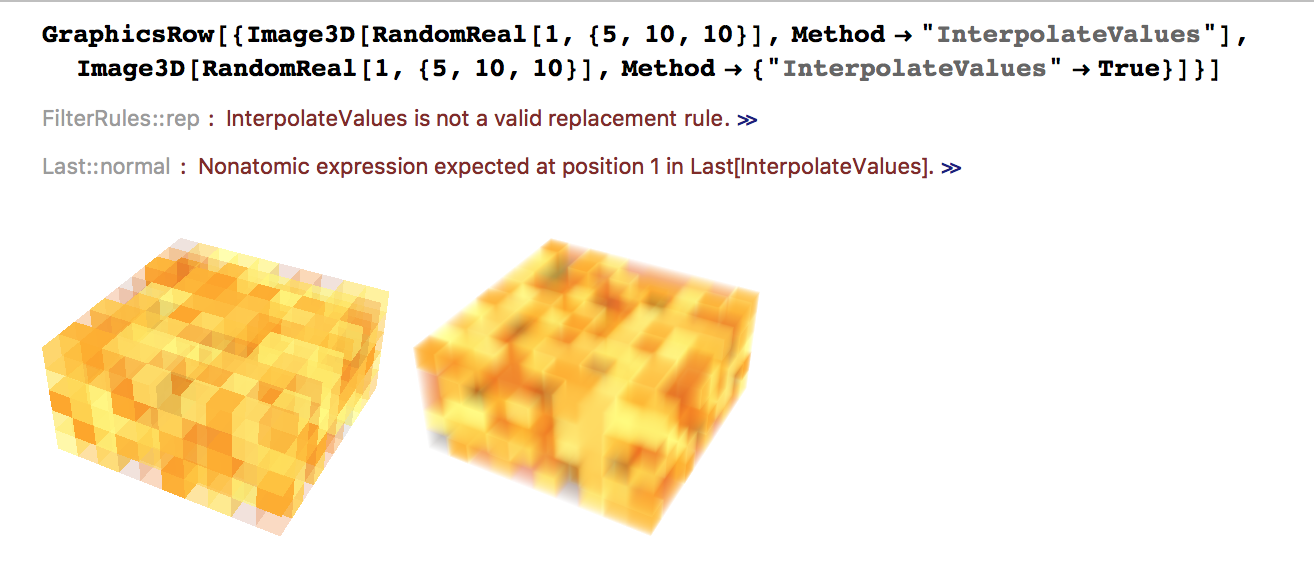
Preferences -> Appearance -> Graphicsit has no effect at all $\endgroup$mathematicafrom the command line and for starting it from a launcher) was to replace thegltestbinary. I wonder if it'll fix yourImage3Dissues too (I haven't tried it out, but I see you also don't have anti-aliasing in your screenshots). $\endgroup$