Is it possible to use an image, rather than a color, or ColorFunction, as the filling for a plot?
For instance, I want to make a plot using DateListPlot, and have set Filling->Axis, and would like theFillingStyle to be something other than a solid color, gradient, hatching, or pattern. Instead, I'd like to use a simple jpg image using Import, and then have that image (scaled to fit) be the filling of the plot. I don't want to use Overlay because I only want the image to be the filling from the plotline to axis, nowhere else.
I've also tried using PlotStyle along with the Directive and Texture functions, however this causes the style that I've set for the plot line to be ignored, and the filling to default to white.
I'd show an example of this but can't find any images online, but, let's say I wanted the filling under the curve in this graph:
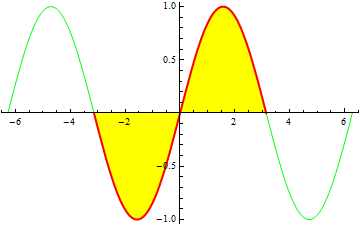
using this:

Thanks!
EDIT: I should mention that I'm using Mathematica 9 on an Mac.
EDIT: Here is the raw code that produces the graph:
DateListPlot[{{{2012, 11, 6, 17, 0, 0.`}, 0}, {{2012, 11, 6, 18, 0, 0.`}, 0}, {{2012, 11, 6, 19, 4, 0.`}, 0}, {{2012, 11, 6, 19, 5, 0.`}, 0.013307611438183348`}, {{2012, 11, 6, 19, 14, 0.`}, 0.015586417157275023`}, {{2012, 11, 6, 19, 32, 0.`}, 0.015644028595458367`}, {{2012, 11, 6, 20, 0, 0.`}, 0.002057611438183348`}, {{2012, 11, 6, 20, 3, 0.`}, 0.03445164003364172`}, {{2012, 11, 6, 20, 7, 0.`}, 0.03823044575273339`}, {{2012, 11, 6, 20, 22, 0.`}, 0.04700925147182507`}, {{2012, 11, 6, 20, 30, 0.`}, 0.04578805719091674`}, {{2012, 11, 6, 20, 40, 0.`}, 0.04253805719091674`}, {{2012, 11, 6, 20, 52, 0.`}, 0.03503805719091674`}, {{2012, 11, 6, 21, 5, 0.`}, 0.027538057190916742`}, {{2012, 11, 6, 21, 16, 0.`}, 0.05668208578637511`}, {{2012, 11, 6, 21, 29, 0.`}, 0.04984566862910009`}, {{2012, 11, 6, 21, 33, 0.`}, 0.052624474348191765`}, {{2012, 11, 6, 21, 54, 0.`}, 0.03587447434819177`}, {{2012, 11, 6, 22, 5, 0.`}, 0.032345668629100086`}, {{2012, 11, 6, 22, 11, 0.`}, 0.03312447434819177`}, {{2012, 11, 6, 22, 34, 0.`}, 0.01945164003364172`}, {{2012, 11, 6, 22, 50, 0.`}, 0.01720164003364172`}, {{2012, 11, 6, 22, 56, 0.`}, 0.019480445752733392`}, {{2012, 11, 6, 23, 0, 0.`}, 0.022259251471825066`}, {{2012, 11, 6, 23, 1, 0.`}, 0.041345668629100094`}, {{2012, 11, 6, 23, 10, 0.`}, 0.03684566862910009`}, {{2012, 11, 6, 23, 13, 0.`}, 0.04590328006728343`}, {{2012, 11, 6, 23, 48, 0.`}, 0.01239402859545837`}, {{2012, 11, 6, 23, 51, 0.`}, 0.016922834314550043`}, {{2012, 11, 7, 0, 36, 0.`}, 0}, {{2012, 11, 7, 2, 0, 0.`}, 0}}, Joined -> True, AxesOrigin -> {{2012, 11, 6, 17}, 0}, PlotRange -> {{{2012, 11, 6, 16, 15}, {2012, 11, 7, 2}}, {-.009, .0725}}, Frame -> False, GridLines -> False, Filling -> Axis, FillingStyle -> None, Ticks -> {{{2012, 11, 6, 18}, {2012, 11, 6, 19}, {2012, 11, 6, 20}, {2012, 11, 6, 21}, {2012, 11, 6, 22}, {2012, 11, 6, 23}, {2012, 11, 7, 0}, {2012, 11, 7, 1}}, {0, 0.01, 0.02, 0.03, 0.04, 0.05, 0.06, 0.07}}]

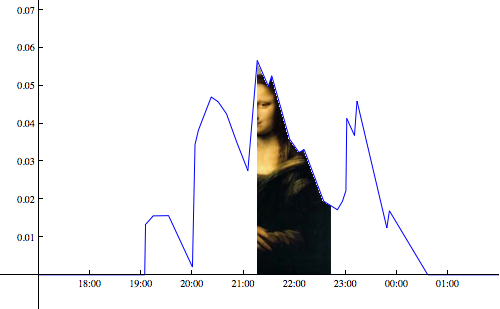
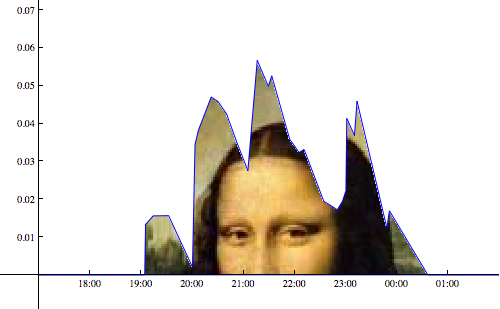
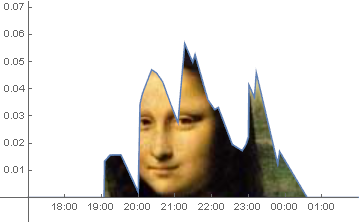
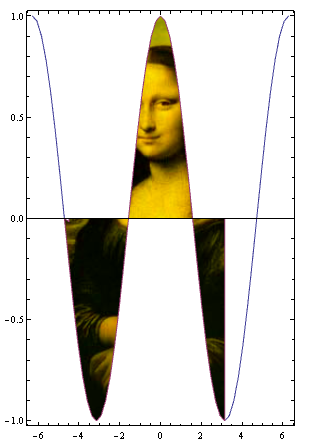
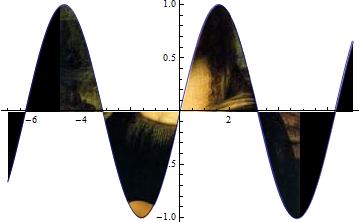
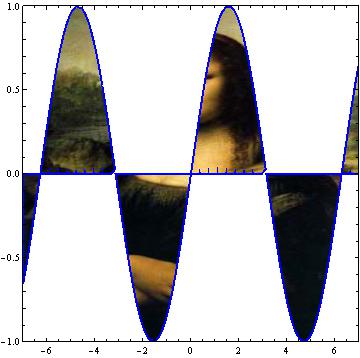
DateListPlotthat you are working with? $\endgroup$