You could also use the AlignmentMaker\[AligmentMarker] character. They have a tutorial in which they show one example that mightTo help you get things aligned. Sobetter write equations, to show how to getlets forget about the latex sample thatDisplayFormula style and lets create our own.
#Set up:#
Let us create the style DisplayMath. In your notebook where you show inare writing your postdisplayed equation go to Format > Edit Stylesheet.... Here you can startwill create a new cell. Show the expression of the cell by using thisgoing to Cell > Show Expression or by pressing commandshifte in a mac. Now enter the following in that expression:
TraditionalForm[Cell[StyleData["DisplayMath"],
HoldForm[ConversionRules->{
Row["TeX" -> {"$$\n", Convert`TeX`BoxesToTeX[#]& , "\n$$"},
"HTML" -> {"$$\n", StringReplace[Convert`TeX`BoxesToTeX[#], {"<" -> " \\lt ", ">" -> " \\gt "}]& , "\n$$\n\n"}
Column[{0 },
(t - Subscript[x, min])/(Subscript[xDefaultFormatType->TraditionalForm,
max] - Subscript[x TextAlignment->Center,
min]) LanguageCategory->"Formula",
1}] AutoSpacing->True,
ScriptLevel->0,
AutoMultiplicationSymbol->False,
"SingleLetterItalics->True,
"SpanMaxSize->Infinity,
CounterIncrements->"DisplayMath",
Column[{tFontFamily->"Times",
<=\[AlignmentMarker] Subscript[x FontSize->16,
min] ShowInvisibleCharacters->All,
Subscript[x UnderoverscriptBoxOptions->{LimitsPositioning->False},
min] <= t <=\[AlignmentMarker]GridBoxOptions->{
Subscript[x, max], t GridBoxAlignment->{
\[AlignmentMarker]Subscript[x, max] "Columns" -> {{"\[AlignmentMarker]"}}, Alignment"ColumnsIndexed" -> "\[AlignmentMarker]"]{},
"Rows" -> {{Baseline}]}, "RowsIndexed" -> {}}
]}
]
The alignment markerThis is invisible by defaultthe style that I'm using to display mathematics. You can set themNotice the use of ShowInvisibleCharacters, this makes the \[AligmentMarker] to be displayed with
SetOptions[$FrontEnd, ShowInvisibleCharacters -> All]
And. If you do not wish for this to be displayed when you print or in a presentation then turn it off when you use another environment. You do so by creating a cell with these contents:
SetOptions[$FrontEndCell[StyleData["DisplayMath", ShowInvisibleCharacters"Printout"],
-> None] ShowInvisibleCharacters->None
]
The idea hereoption GridBoxOptions simply say that the grids in this style will be aligned using
the \[AlignmentMarker]. Now lets type some math.
#Writing Aligned Equations:#
Start by creating a cell using the DisplayMath style, you can do this by pressing command0 in a mac use alt in windows and entering DisplayMath. Enter a+b+c=d. What we want now is to create a gridgo one step down, we can do this by pressing controlreturn. SoIf you did this now you should see a box right below "d", we start withwant a row which contains 3 columns. The first two columns do not require alignment butbox to be below the last one doeswhole expression. So delete that box, select the whole expression and try again. After that enter the following: c=d-a-b. This is what you should see now:

To make them become aligned, now we can use the shortcut\[AligmentMarker]. We want them to be aligned along the equal signs we can enter EscamEsc next to place them where we want them just as we would in latex. Finally, do not forget the option Alignment in the column that we want to be alignedequal signs. Now we should see this:

After you finish with a column, you can create another column by pressing control,. And repeat. Here is a screenshotdisplay of the resultsyour equation from your example:
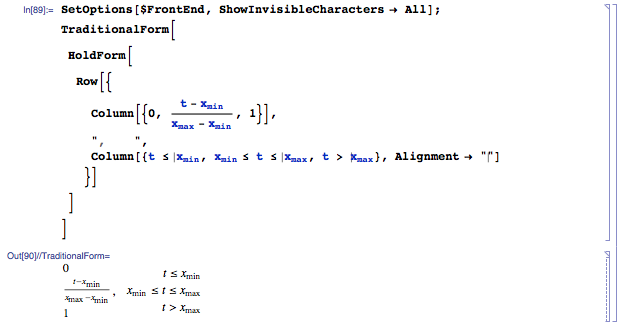
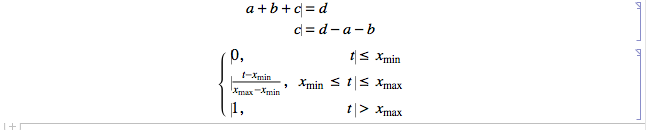
To addput the piecewise bracket useI used what Rojo has mentioned in his answer. I typed EscpwEsc at the beginning of the equation.
